The
Installer allows you to:
- download and install
Designer,
Terminal,
Hydra- buy or install connectors
MT 4,
MT 5,
MatLab- buy and install additional software
- install the program together with bought connectors
- track the process of purchasing new programs
- download the
API library and automatically tracks its updates.
- download the purchased training lessons, the
Shell.
How to install the program:
1. Download
stocksharp_setup.exe (
.NET 6 will be installed automatically).
2. Start the installation file
stocksharp_setup.exe and follow the instructions.
Sometimes Windows prevent the installation and pop up the warning like below:
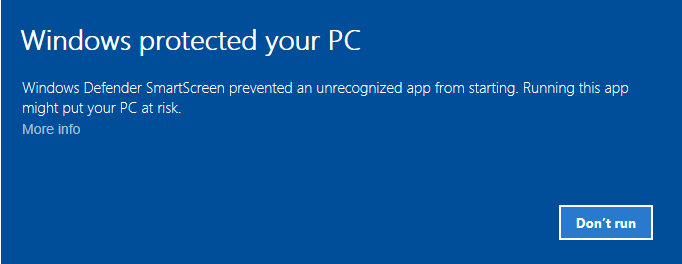
In this case click
More info in the warning window. You'll get the next one:
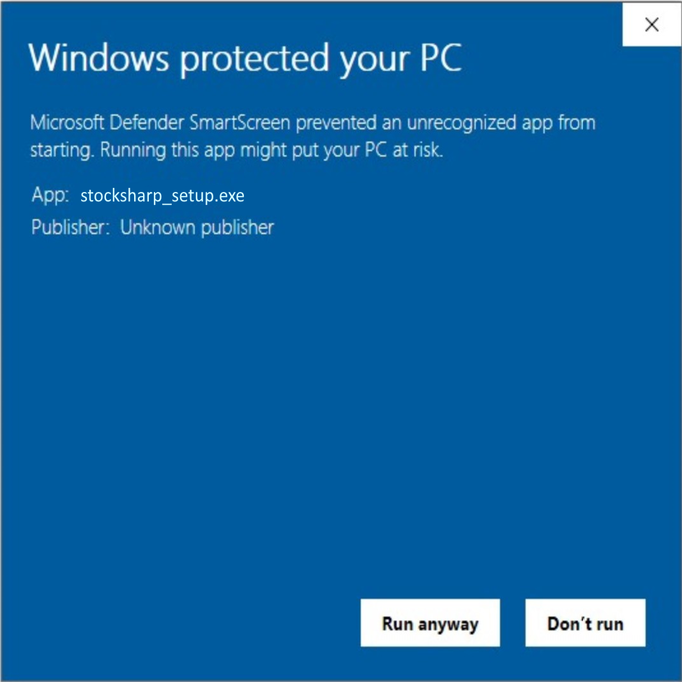
After clicking
"Run anyway" button the installation begins.
3. After installation, open the program window.
 How to work with Installer:
How to work with Installer:Installer allows you to:
- select programs available for download
- manage updates of downloaded programs
- purchase available paid programs
For the convenience of finding the necessary product in the program, you can choose the type of application.
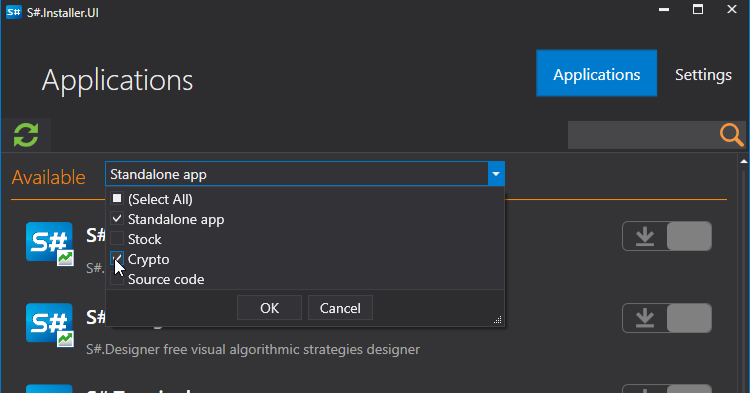
To
install the desired application, you need to:
1. Select the app, click install, agree to the license agreement, and click
Continue.
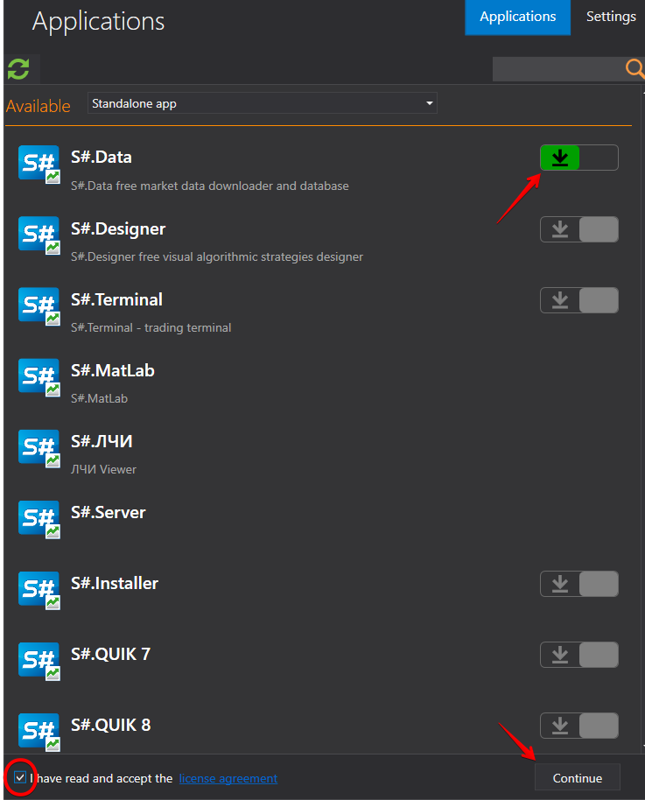
2. After this you need to choose the installation path.
IMPORTANT! It is necessary that the folder where the program will be installed is empty.
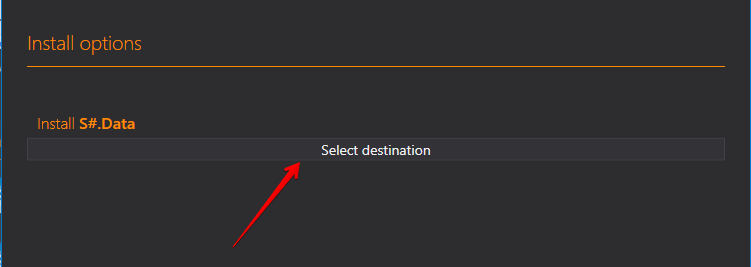
3. After selecting the directory, click
Continue.
4. Select
Execute and the installation process begins.
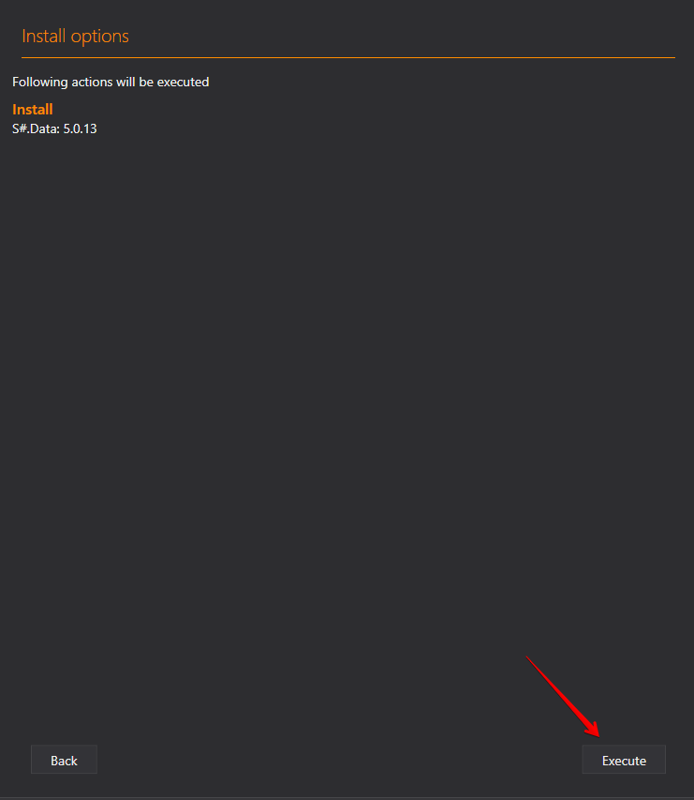
5. After installation, you can use the program.
To
delete the program, select delete and click
Continue.

To
repair, select repair and click
Continue.

Installer independently tracks all software
updates and updates itself automatically. Therefore, there is no need to delete it after installation.
Installer is not closed by clicking on the "
X" in the program window, but is closed via the toolbar, select the menu (using the right mouse button)
Close.
You can also check for
updates by clicking the check for updates button in the right corner of the program window.
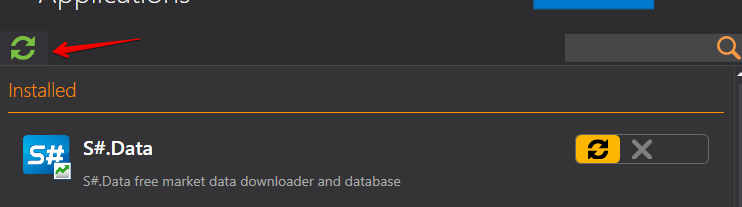
If
updates are available, a notification will appear.

To purchase
paid apps, select the software you need and click the
Buy button.
